Merhaba arkadaşlar, bu yazımda Adobe Magento 2.3.0 için adım adım kurulum işlemlerini anlatacağım. Sık karşılaşılan kurulum hatalarını da birlikte çözümleyeceğiz. Magento hakkında çok fazla Türkçe kaynak bulunmadığı için kurulum aşamasında zorluklarla karşılaşılabiliyor. Hata çözümleri için Stackoverflow ‘dan faydalanacağız.
1. Sistem gereksinimleri
– Bellek gereksinimi
Magento Marketplaces ve diğer kaynaklardan edindiğiniz Magento uygulamalarını ve uzantılarını yükseltmek için 2 GB’a kadar RAM gerekebilir. 2 GB’den daha az RAM içeren bir sistem kullanıyorsanız, bir takas dosyası oluşturmanızı öneririm; aksi takdirde yükseltmeniz başarısız olabilir.
– Composer (en son kararlı sürüm)
Composer , Magento 2 kod tabanına katkıda bulunmak isteyen geliştiriciler veya Magento uzantıları geliştirmek isteyen herkes için gereklidir.
– Web sunucuları
Apache 2.2 ya da 2.4
nginx 1.x gereklidir.
– Veri tabanı
MySQL 5.6, 5.7 gereklidir.
Magento ayrıca MySQL NDB Cluster 7.4. *, MariaDB 10.0, 10.1, 10.2, Percona 5.7 ve diğer ikili uyumlu MySQL teknolojileri ile uyumludur. Magento, yalnızca MariaDB ile uyumlu MySQL özelliklerini kullanır. MariaDB tüm MySQL özellikleriyle uyumlu olmayabilir, bu nedenle Magento modülünüzdeki bir özelliği kullanmadan önce uyumluluk sorunlarını araştırdığınızdan emin olun.
– PHP
Magento, topluluğumuzun yardımıyla, 2.3.0 sürümü için PHP 7.2 uyumluluğunu uyguluyor. Geriye dönük uyumsuzluk sorunları bu sürümde çözülecek ve tüm üçüncü taraf kitaplıkları artık PHP 7.2’yi desteklemektedir.
– PHP ayarları (memory_limit)
Magento’yu kullanırken yaygın sorunları önleyebilecek gibi belirli PHP yapılandırma ayarlarını öneririz .
– SSL
HTTPS için geçerli bir güvenlik sertifikası gereklidir. Kendinden imzalı SSL sertifikaları desteklenmez.
– Posta sunucusu
Posta Aktarım Aracısı (MTA) veya bir SMTP sunucusu
2. İndirmeler
– XAMPP
XAMPP en popüler PHP geliştirme ortamıdır. XAMPP ile localde bir sunucu bağlantısı gerçekleştireceğiz. Bildiğiniz üzere PHP kodları sunucuda çalışır. Biz bu kurulumu bir sanal sunucu üzerinden ilerleyerek gerçekleyeceğiz. XAMPP ‘ın işletim sisteminizle uyumlu olan versiyonunu https://www.apachefriends.org/tr/index.html adresinden indirebilirsiniz.
– Composer
Magento 2’yi kurmak için Composer’ı kullanabilirsiniz. Bu, projenizin ihtiyaç duyduğu bağımlı kitaplıkları tanımlamanıza ve bunları sizin için kurmanıza izin veren PHP’de bağımlı yönetim aracıdır. Composer, Magento 2’yi, uzantıları ve bunların bağımlılıklarını yönetmenizi sağlar.
Composer’ı kullanmanın temel avantajları şunlardır:
– Üçüncü taraf bileşenlerini kod tabanına entegre etmek kolaydır
– Sağlam bağımlılık yönetimi ile bileşen tabanlı mimariye sahiptir
– Uzantı çakışmalarını ve uyumluluk sorunlarını azaltabilirsiniz
– Sürümlendirilmiş bağımlılıklar, anlamsal sürüm oluşturabilir
– PHP Framework Birlikte Çalışabilirlik standartlarını destekler
Composer’ı indirin ve en son sürümünü çalıştırın. Composer’ı kurarken daha fazla konfigürasyon hakkında daha fazla ayrıntı için, lütfen bu Composer kurulum belgelerini ziyaret edin.
Composer’ı bu bağlantı aracılığıyla kurun: https://getcomposer.org/download/
Composer-Setup.exe dosyasını indirin ve çalıştırın.
– Magento’yu Edinin
Magento kurulumuna başlamak için gerekli araçları topladık. Şimdi ihtiyacımız olan şey Magento! Bunun için http://www.magentocommerce.com/download adresi üzerinden Magento 2.3.0 sürümünü indirmelisiniz.
Harika! Tüm indirme işlemleri tamamlandığına göre şimdi Magento kurulumuna başlayabiliriz.
3. Kurulum
İndirmiş olduğumuz Magento’yu C:/xampp/htdocs/websitesi klasörü içerisine kopyalayalım. Klasör ismi size kalmış, genelde magento ismi kullanılmakta ama o klasörde daha önceki kurduğum başka bir sistem bulunduğu için ben websitesi dizinini kullanacağım. Dosya boyutunun çok büyük olmamasına rağmen bu işlem oldukça uzun sürmektedir. Farklı cihazlarda da denemiş olmama rağmen sonuç aynı. Sabır gerektiren bir kopyalama işlemi bizi bekliyor olacak.
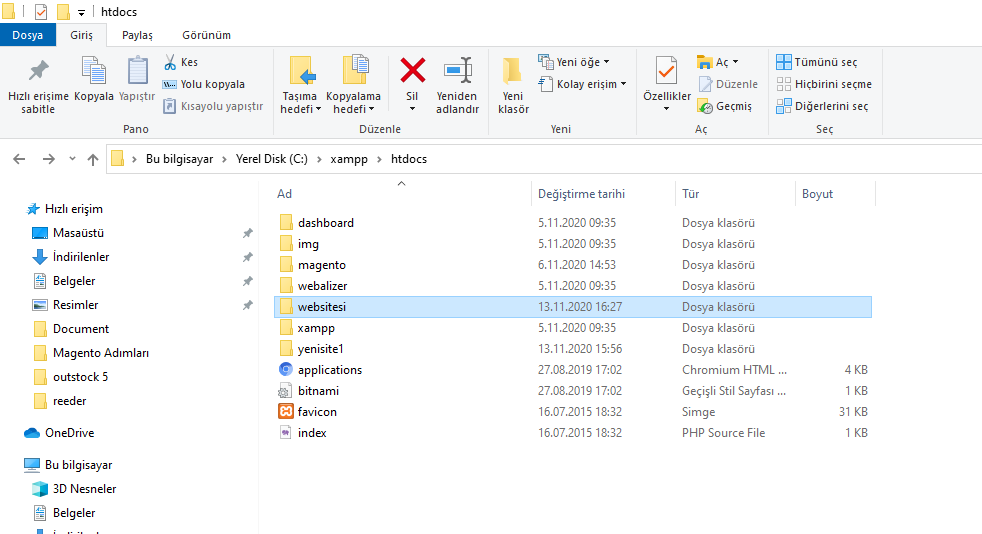
Kopyalama işleminin ardından XAMPP’ı başlatın. Apache ve MySQL modüllerini aktif hale getirin. Bu modülleri aktif hale getirirken hata almanız olasıdır. Bunun nedeni, otomatik olarak 80 numaralı bağlantı noktasını kullanmak üzere ayarlanmasıdır. Bağlantı Noktası 80, Skype gibi diğer Microsoft uygulamaları tarafından kullanılır. Bu portu başka bir portla değiştirmemiz gerekecek. Ben 7777 numaralı bağlantı noktasını kullanmayı seçtim. Bu değişikliği yapmak için Apache satırındaki Config butonuna tıklayın. Birkaç seçenek içeren bir açılır menü açılacaktır. Apache (httpd.conf) yazan ilkini seçin. Bu yapılandırma dosyasında temelde 80’i 7777 ile bulup değiştirmek istiyorsunuz.
Üç yerde olacak:
– #Listen xx.xx.xx.xx: 80
– 80 Listen
– ServerName localhost: 80 (biraz daha aşağıda)
80’i 7777 ile değiştirdikten sonra, belgeyi kaydedin ve kapatın. Sonra, XAMPP Kontrol Paneline geri döneceğiz ve sağ tarafta, üstte başka bir Config butonu göreceksiniz. Config düğmesine tıklayın ve Autostart of Modules altında Apache kutusunu işaretleyin. Ardından Service and Port Settings düğmesine tıklayın. Ana Bağlantı Noktasını 80’den 7777’ye değiştirin.
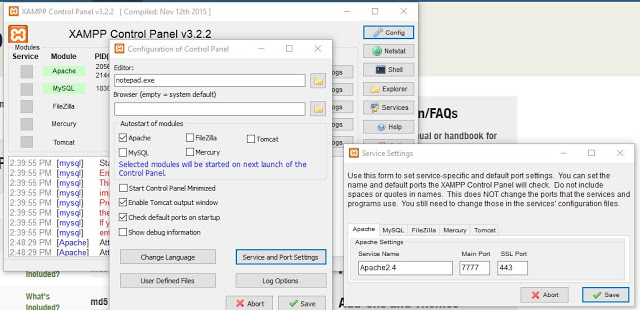
Şimdi Apache ve MySQL hizmetlerini yeniden başlatın. Yaşasın! Artık Windows işletim sisteminizde çalışan bir Linux sunucunuz var.
Birkaç uzantıyı etkinleştireceğiz: XAMPP Kontrol Paneline geri dönün ve Apache satırındaki Yapılandır düğmesine tıklayın. Bu sefer açılır listeden PHP’yi (php.ini) seçeceğiz . Bir uzantıyı etkinleştirmek için, etkinleştirmek istediğimiz uzantının önündeki noktalı virgülü kaldıracağız: Aşağıdaki 3 uzantı için bir bul yapın ve her birinin önündeki noktalı virgülü (;) kaldırın
– xsl
– intl
– soap 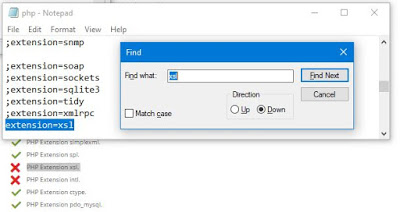
Belgeyi kaydedin ve servisleri yeniden başlatın.
Default olarak kullandığınız web tarayıcınız üzerinden http://127.0.0.1:7777/phpmyadmin/ adresine gidin. Eğer port numaranız farklıysa adresi kendi portunuza göre düzenleyerek PhpMyAdmin sayfasına erişin. (Görselde görüldüğü üzere ben 7777 portunu kullanıyorum) Burada yapacağımız işlem bir veri tabanı oluşturmak olacak.
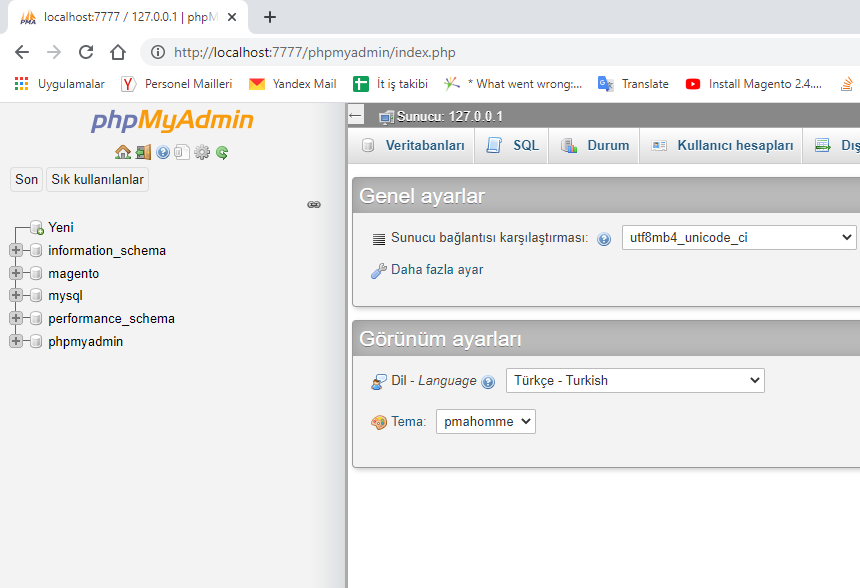
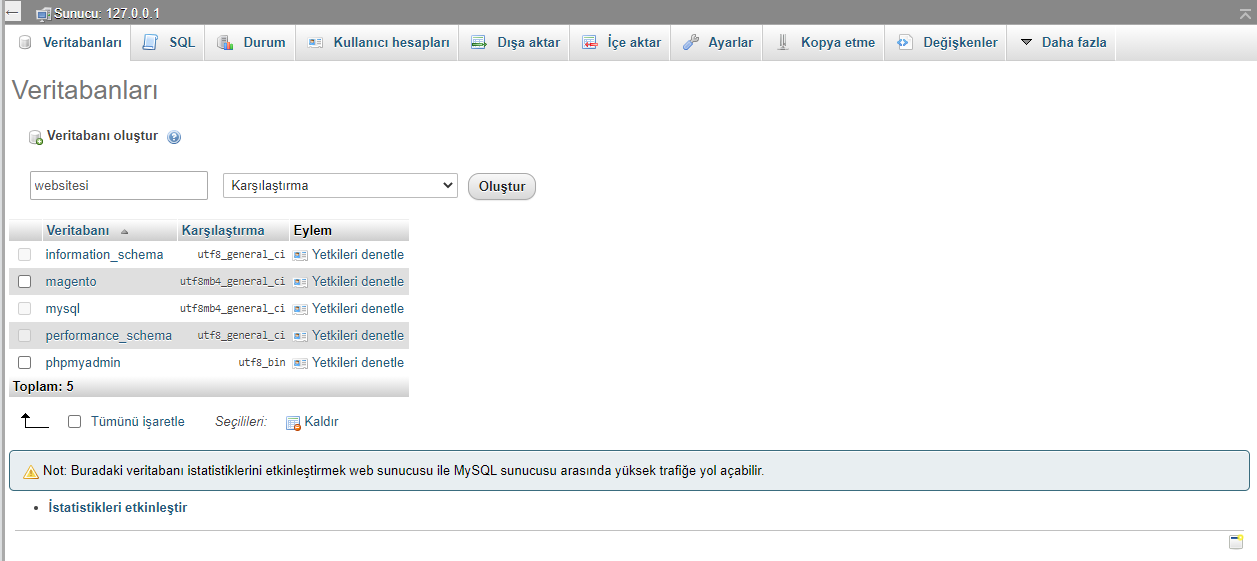
Veritabanı ismine kolay ayırt edebilmek için websitesi yazdım. Oluştur diyerek veritabanımızın oluşmasını sağlıyoruz.
Sıra Magento’da!
Tarayıcımızdan http://127.0.0.1/websitesi dizinine girerek Magento arayüzü ile kuruluma başlayabiliriz.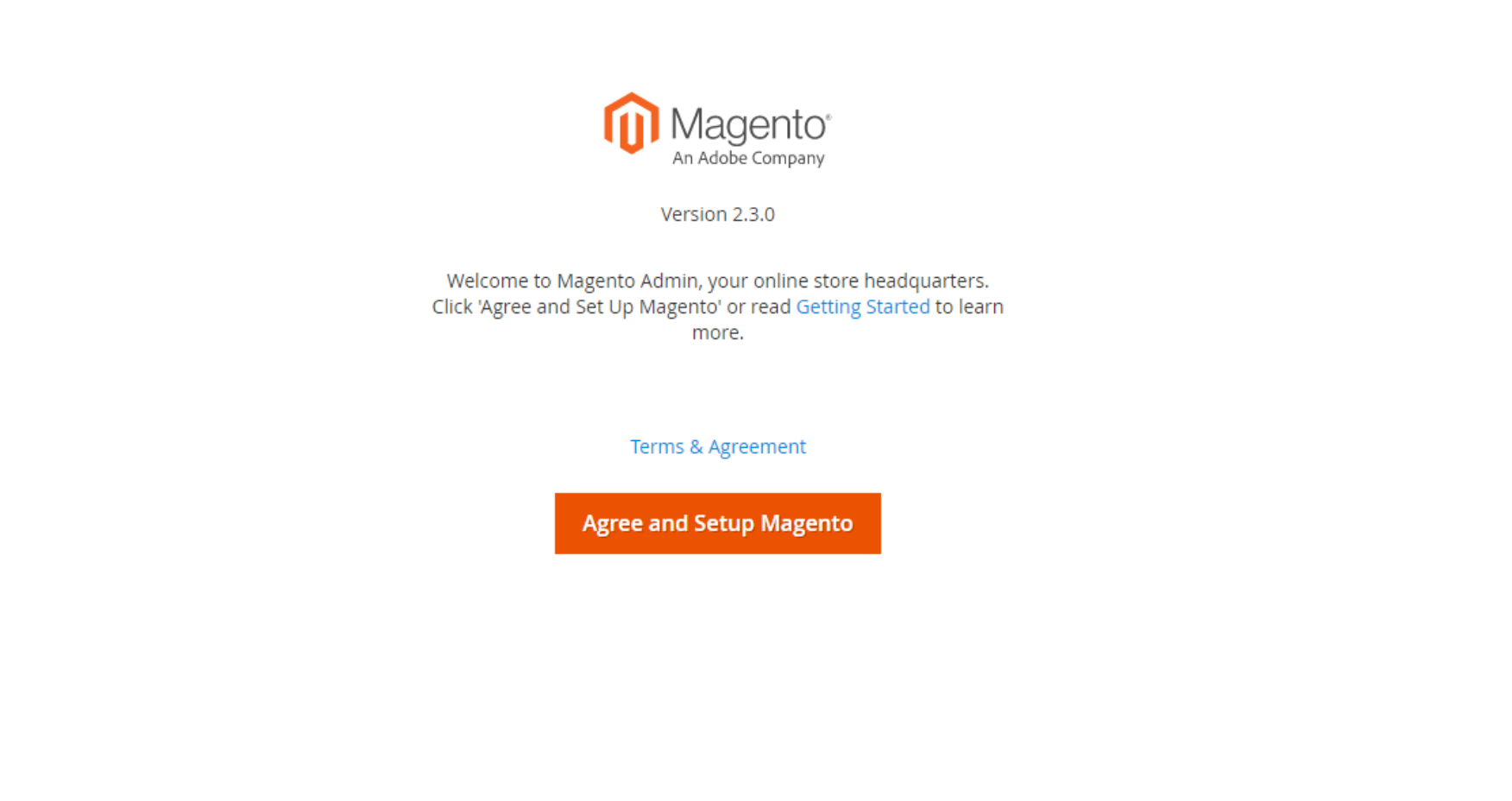 Agree and Setup Magento butonuna tıklayarak kurulumu başlatıyoruz.
Agree and Setup Magento butonuna tıklayarak kurulumu başlatıyoruz. 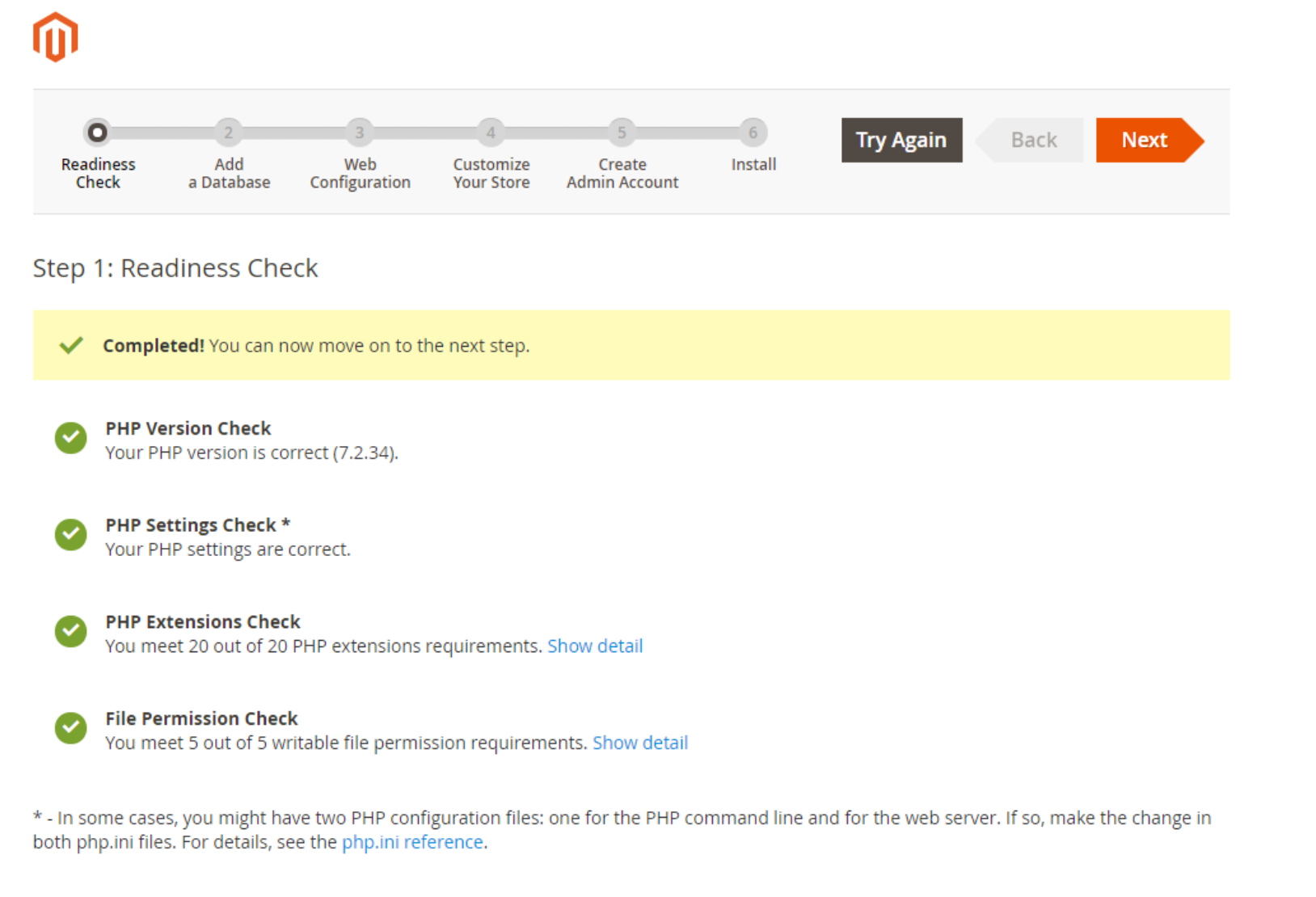 Sistem gereksinimlerinin kontrol edilmesinin ardından Next diyerek devam edelim.
Sistem gereksinimlerinin kontrol edilmesinin ardından Next diyerek devam edelim.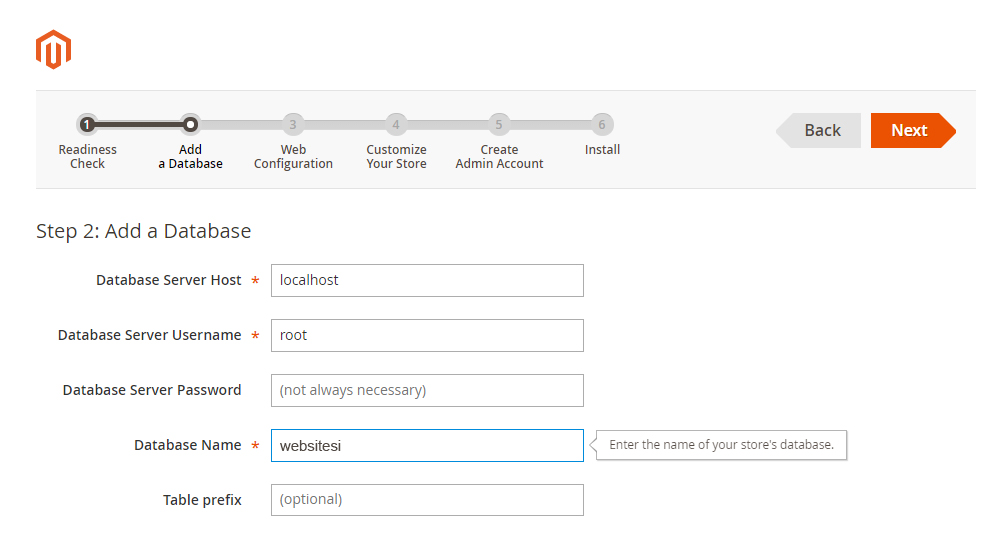
ÖNEMLİ: Database Name kısmı PhpMyAdmin üzerinden veri tabanına verdiğimiz isimle aynı olmalıdır. Veri tabanı ismini websitesi koyduğum için şekildeki gibi doldurdum. Siz de farklı bir isim verdiyseniz onu yazarak devam ediniz.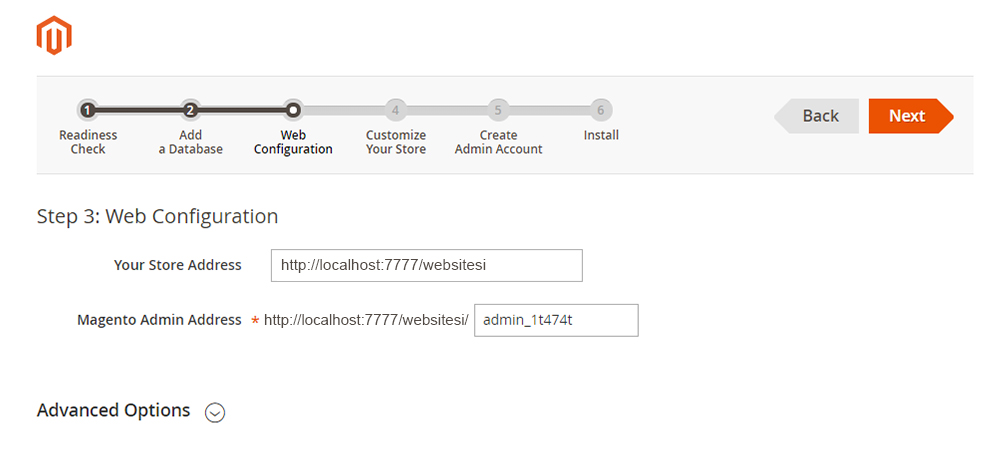
Sitenize erişmeniz için link ve admin paneli için benzersiz (unique) olarak oluşturulan link bilgileri ekranda verilmekte. Admin linkini not aldıktan sonra ilerleyebiliriz.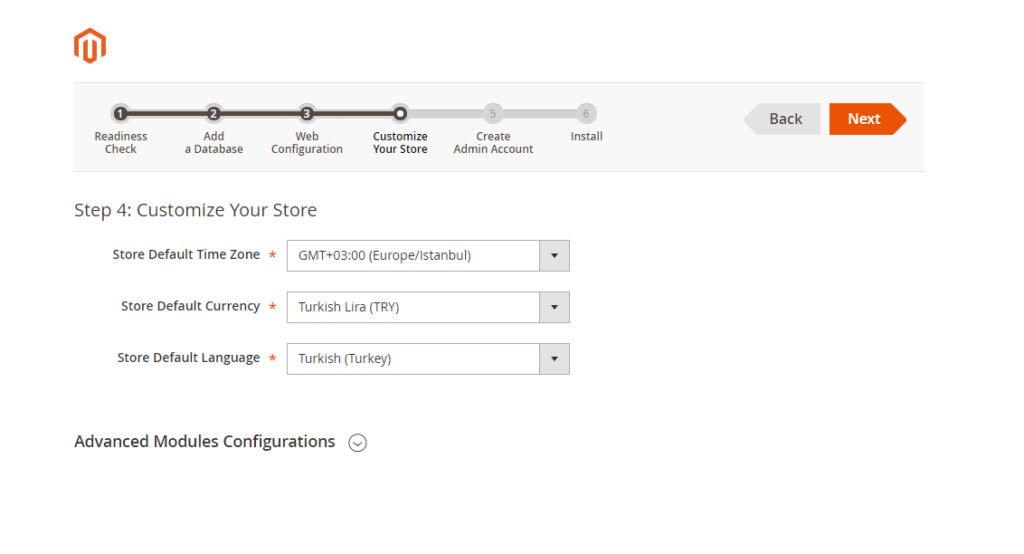 Saat birimi, para birimi ve dil seçimini yaptıktan sonra ilerliyoruz.
Saat birimi, para birimi ve dil seçimini yaptıktan sonra ilerliyoruz.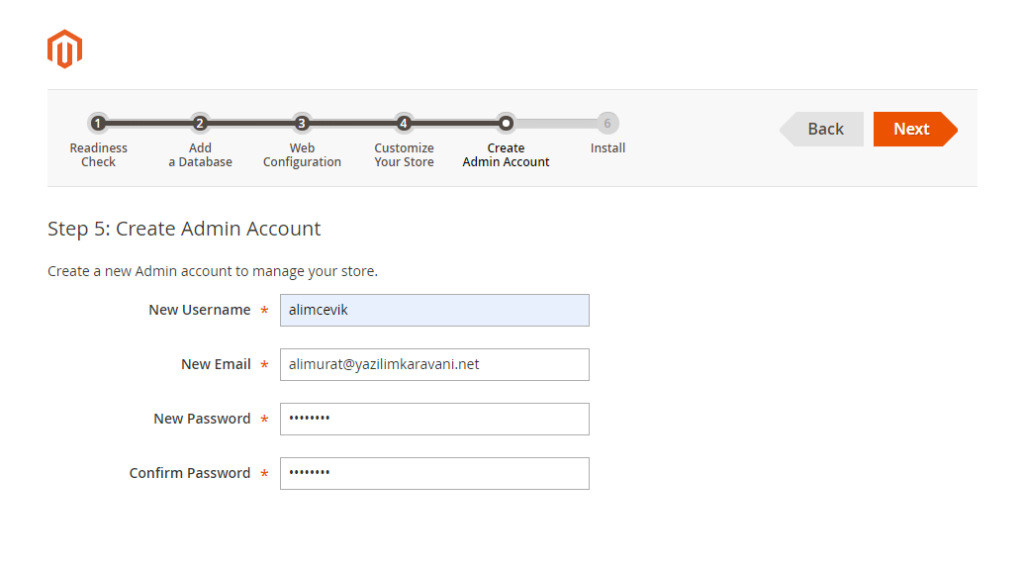 Admin paneline giriş yapacağımız bilgileri girip ilerliyoruz.
Admin paneline giriş yapacağımız bilgileri girip ilerliyoruz.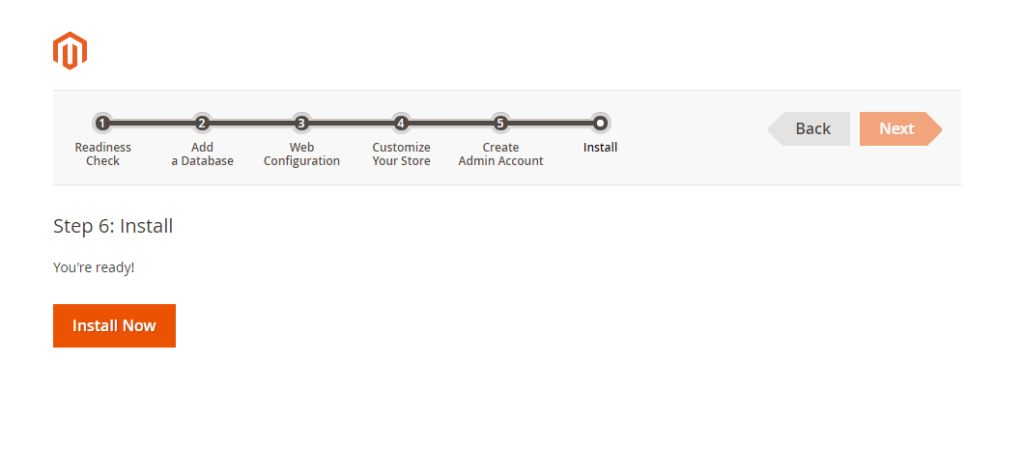 Hazırız! Install Now diyerek devam ediyoruz.
Hazırız! Install Now diyerek devam ediyoruz.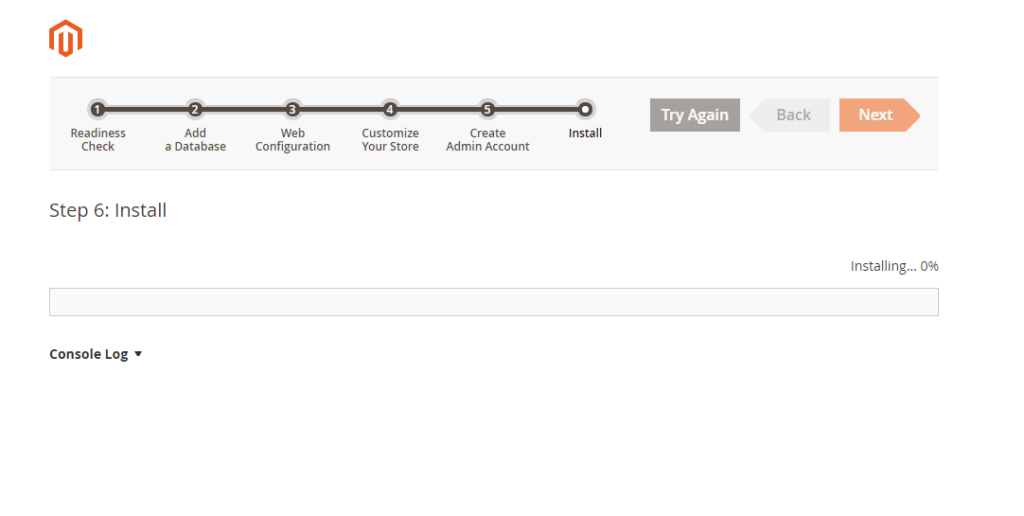 Buradaki yükleme işlemi oldukça uzun sürüyor. Dondu sanıp iptal etmeyin takılı kalabiliyor 🙂
Buradaki yükleme işlemi oldukça uzun sürüyor. Dondu sanıp iptal etmeyin takılı kalabiliyor 🙂
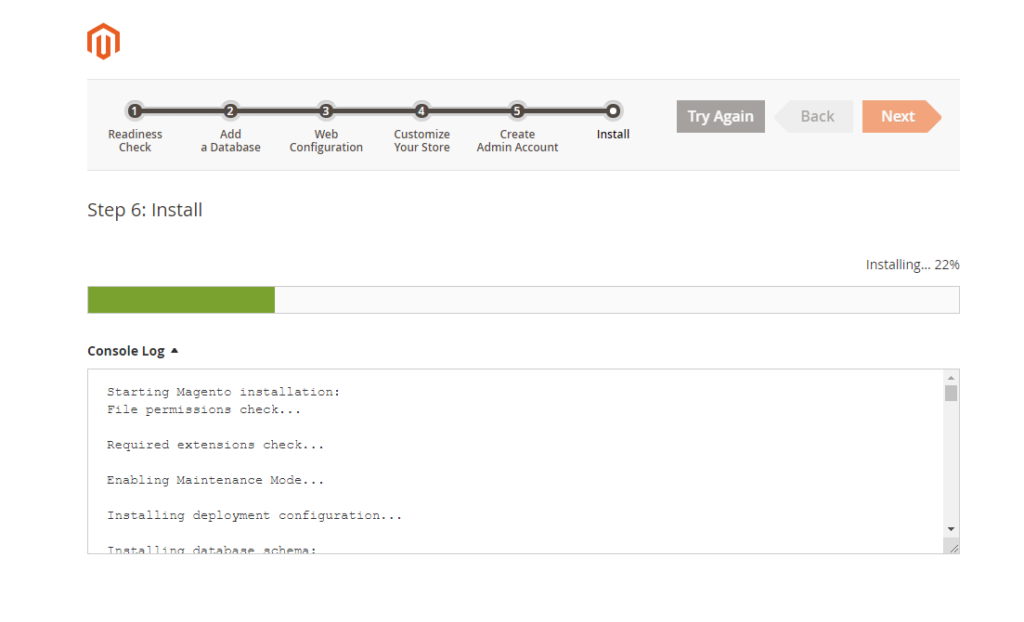 Yükleme işleminin tamamı bu kadar 🙂 Şimdi gelelim hatalarla mücadeleye. Yükleme işlemi bittikten sonra 2 tane klasik hata ile karşılaşmanız olasıdır. Bunlardan birincisi imageların yüklenmemesi ikincisi ise siyah boş bir ekran ile karşılaşılması. Şimdi bunları çözelim:
Yükleme işleminin tamamı bu kadar 🙂 Şimdi gelelim hatalarla mücadeleye. Yükleme işlemi bittikten sonra 2 tane klasik hata ile karşılaşmanız olasıdır. Bunlardan birincisi imageların yüklenmemesi ikincisi ise siyah boş bir ekran ile karşılaşılması. Şimdi bunları çözelim:
Hata 1: Imageların Yüklenmemesi [ÇÖZÜLDÜ]
#/app/etc/
dizinindeki di.xml dosyasını herhangibir metin editörü ile açın. 607. satırda,
Magento\Framework\App\View\Asset\MaterializationStrategy\Symlink olan kısmı Magento\Framework\App\View\Asset\MaterializationStrategy\Copy şeklinde değiştirin.
sonrasında komut satırında php bin/magento cache:clean komutunu çalıştırın. Artık, sayfaları yenileyebilirsiniz.
Hata 2: Admin Paneli Boş Sayfa [ÇÖZÜLDÜ]
#/vendor/magento/framework/View/Element/Template/File/Validator.php:140
Dizininde
if (0 === strpos($realPath, $directory)) {
return true;
}
bloğunu silip yerine
$realDirectory = $this->fileDriver->getRealPath($directory);
if ($realDirectory && 0 === strpos($realPath, $realDirectory)) {
return true;
}
kod bloğunu yapıştırmak yeterlidir.
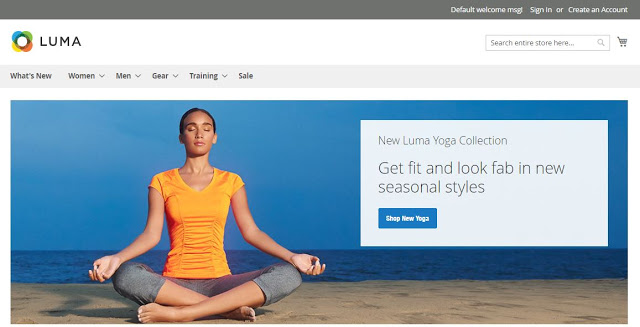
Hepsi bu kadardı, bir sonraki yazıda görüşmek üzere.
Magento ile ilgili sorularınızı aşağıda yorum olarak bırakabilirsiniz 😊



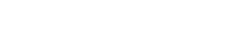
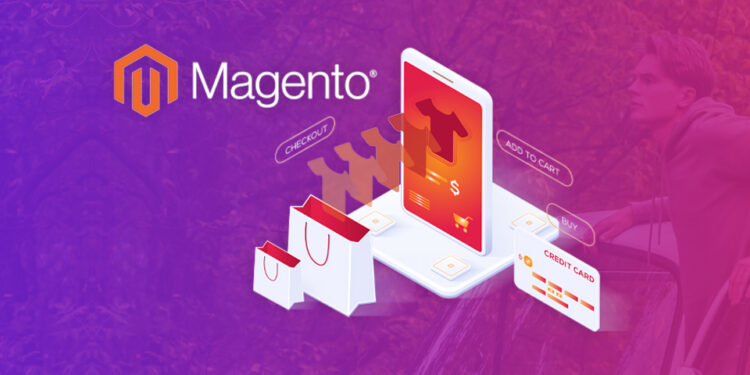













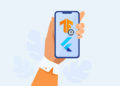



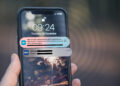
Teşekkürler, çok yardımcı oldunuz. 🙂
Rica ederim 🙂
phpmyadmin vs çalışıyor fakat magento çalışmıyor aşağıdaki gibi yazıyor.
Not Found
The requested URL was not found on this server.
hocam merhabalar bu adresi http://127.0.0.1/websitesi tarayıcıda aratıyorum fakat (Apache/2.4.52 (Win64) OpenSSL/1.1.1m PHP/8.1.4 Sunucu, 127.0.0.1 Bağlantı Noktası 80’de) uyarısı alıyorum bende bir hata çıkmadığı için portum 80 olarak kaldı
127.0.0.1/dosya adımı yazdıgımda sayfa bulunamadı hatası alıyorum ve kurulumum basarılı olmadı. bu konuda fıkırınızı alabılırmıyım acaba neresını yanlıs yapmıs olabılırım