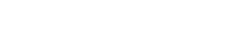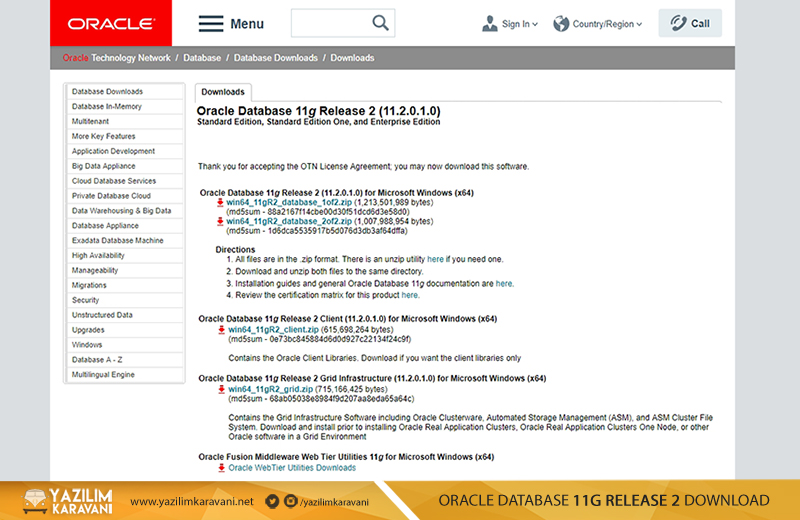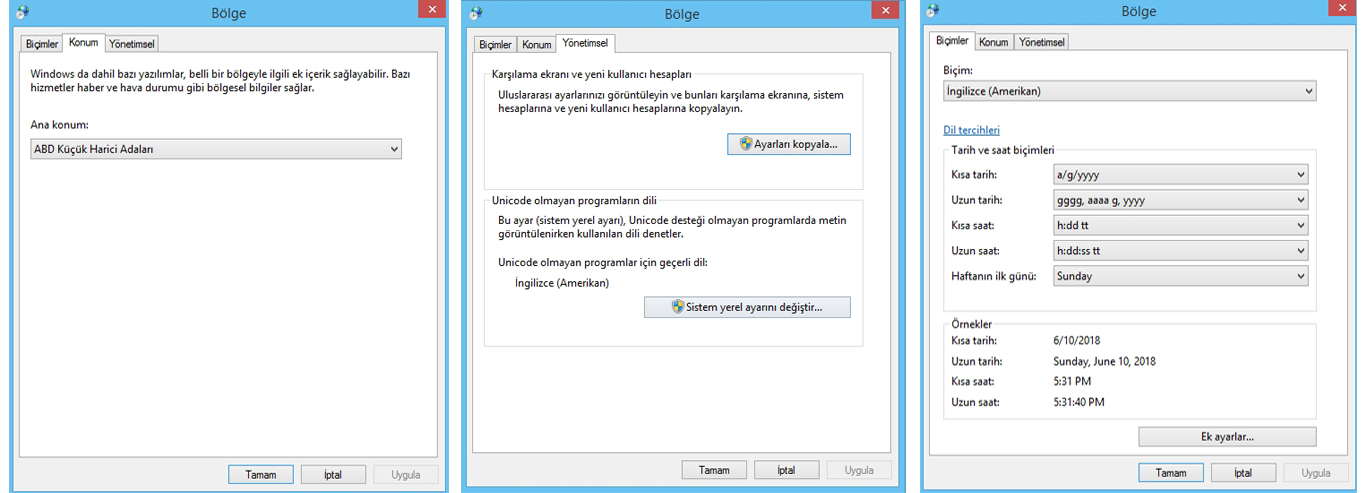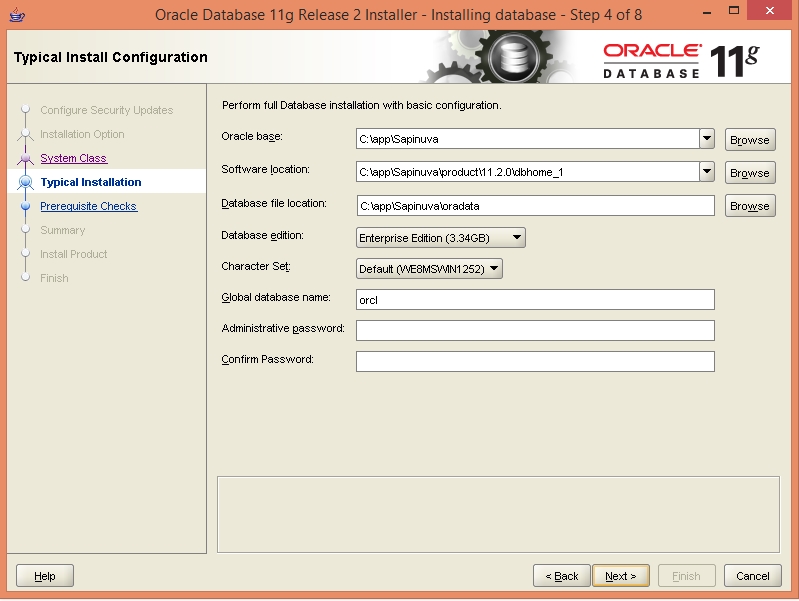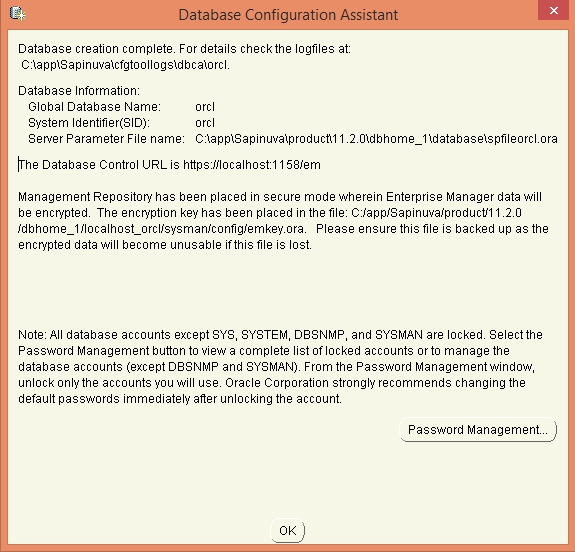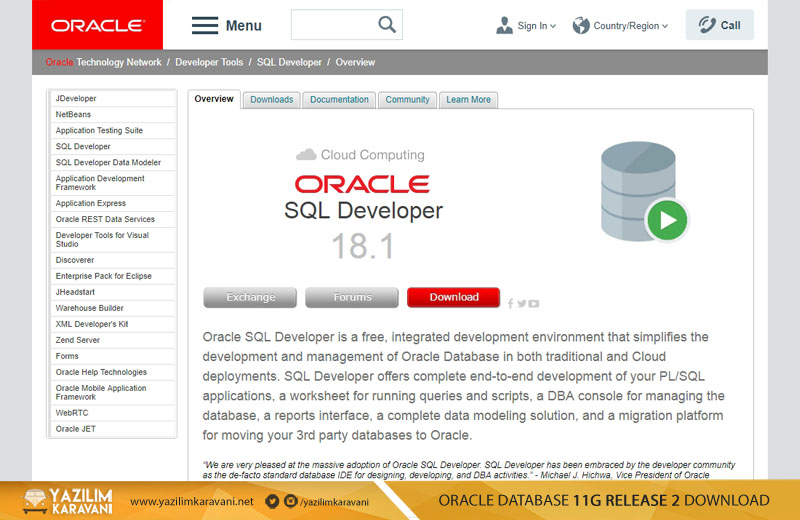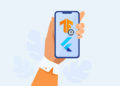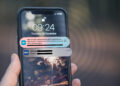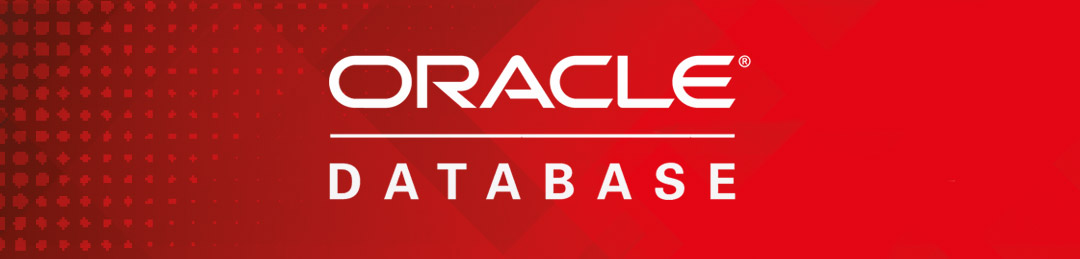
Orjinal boyutlar için görsellere tıklayabilirsiniz.
Merhaba arkadaşlar, bu giriş dersimizde Oracle Veritabanı kurulumunu gerçekleştireceğiz. Genellikle aldığımız geri dönüşlerin Windows üzerinden gerçekleşmesi sebebiyle bizde bu eğitim setini Windows 8.1 Professional üzerinden gerçekleştireceğiz. Gerekli olan araçları Oracle’ ın resmi web sitesinden indirilmesini öneriyoruz.
1) Oracle 11G R2 Kurulumu
Öncelikle http://www.oracle.com/technetwork/database/enterprise-edition/downloads/112010-win64soft-094461.html bağlantısından yaklaşık 5 GB lık bir dosya olan Oracle 11G R2 indireceğiz. Web sitesine girdiğimizde bizi bu ekran karşılayacak.
Lisans sözleşmesini onayladıktan sonra işletim sisteminize göre size uygun olan sürümü seçerek devam edebilirsiniz. İndirme bağlantısına tıklandığında sizden oturum açmanızı isteyecektir. Eğer daha önceden bir hesabınız yoksa, ücretsiz olarak kısa bir şekilde hesap oluşturabilirsiniz. İndirme işlemi gerçekleştirildikten sonra kurulum aşamasına geçeceğiz. Ancak burada dikkat edilmesi gereken 2 önemli nokta var.
– Eğer iki parça olarak indirme gerçekleştirdiyseniz bu iki rar dosyasını birleştirmeniz gerekmektedir.
– İkinci olarak da bilgisayarımızın dil ve bölge seçeneklerini değiştirmemiz gerekmektedir. Bunun için Denetim Masası > Saat, Dil ve Bölge > Bölge kısmında yer alan Biçimler bilgisini İngilizce (Amerikan) olarak değiştirmeliyiz, ardından Yönetimsel sekmesinde yer alan Sistem yerel ayarlarını değiştir butonuna tıklayarak geçerli sistem yerel ayarını İngilizce (Amerikan) olarak seçiyoruz. Ayrıca konumun da ABD olması gerekmektedir. Ayarlar yapıldıktan sonra sistemimizi yeniden başlatarak kuruluma başlayabilirsiniz. Aşağıdaki görseller bu aşama da size yardımcı olacaktır:
database klasörü içerisinde yer alan setup dosyasını yönetici olarak çalıştırarak kuruluma başlıyoruz.
Bizden e-posta ve şifre istiyor. My Oracle desteğini kullanmayacağımız için bu alanları boş bırakarak ilerleyeceğiz. Uyarı kutusuna Yes diyerek devam ediyoruz. Bu aşamada Create and configure database seçeneğini işaretleyerek ilerliyoruz. Karşımıza gelen ekranda Desktop Class ı işaretleyerek devam ediyoruz.
Resimde görüldüğü gibi bu aşama da kurulum dosyaları ve database için hedef dizinler belirlenmektedir. Dilerseniz başka bir konuma kurulumu gerçekleştirebilirsiniz. Biz dosya konumu üzerinde değişiklik yapmadan devam ediyoruz
Database edition :Enterprise Edition
Global database name: orcl
Administrative password: ******
belirlemiş olduğunuz şifreyi bir kenara not almakta fayda var 🙂
Ardından finish diyerek dosya kopyalama işlemlerinin gerçekleştiği adıma geliyoruz. Bu aşama biraz uzun sürebilir. Eğer bu aşamaya kadar gelemediyseniz, kurulum dosyalarına bir daha göz atmakta fayda vardır. Almış olduğunuz hatalar genellikle ilk başta indirdiğimiz rar dosyasını açarken doğru birleştirme yapılmamasından dolayı kaynaklanmaktadır. Database Configuration Assistant isimli yeni bir pencerede database oluşturulma işlemleri ilerliyor.
bu ekranla kurulumu tamamlıyoruz.
Bilgilendirme ekranında name ve local host olarak adres https://localhost:1158/em gibi bilgilerin verildiğini görüyoruz. İkinci olarak Oracle SQL Developer programını kuracağız.
2) Oracle SQL Developer Kurulumu
http://www.oracle.com/technetwork/developer-tools/sql-developer/overview/index.html
bağlantısından SQL Developer programını ücretsiz olarak indirip, kurulum gerçekleştirmeye gerek kalmadan direkt olarak uygulamaya tıklayarak SQL Developer programını çalıştıracağız. Uygulama simgesini masaüstüne kısayol olarak göndererek daha pratik bir şekilde erişebilirsiniz.